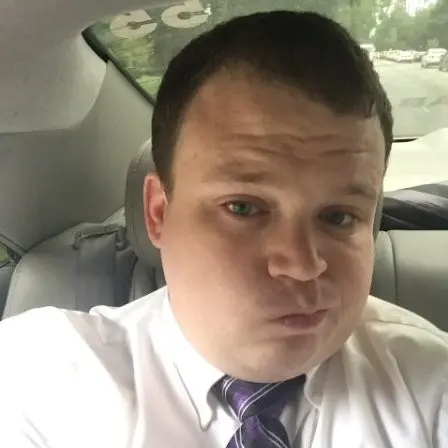Say Goodbye to Security Mayhem: Meet Exium’s Unified SASE-XDR Solution!
Scale Your MSP Business with Secure Growth
Secure your clients' users, devices, offices, and cloud environments with our MSP-driven SASE-XDR platform, offering instant protection and 360° visibility.
What Sets Exium Apart?
Traditionally, constructing a cybersecurity stack involves purchasing several standalone tools from different vendors, requiring extensive employee training and managing various interfaces and endpoint agents. Exium changes that. It offers a single platform with a comprehensive set of integrated security tools, allowing for immediate security coverage and the flexibility to activate additional tools as needed.
One Unified Interface
All security functionalities are accessible through a single, intuitive dashboard. This enables rapid viewing and response to statuses, events, and logs.
One Endpoint Agent
Utilize one straightforward endpoint agent for SASE, EDR, XDR, device posture, threat remediation, and data governance, thereby avoiding conflicts between different agents.
One AI-Driven Data Engine
Our tools synergize through a common data and AI engine, eliminating integration hassles while enhancing the overall security posture.
99.99%
Security Cloud Uptime
40+
Global Security Cloud Regions
24/7/365
Cyber Operations
Why Exium is the Preferred Choice for MSPs
Unified Security Platform for MSPs
Manage all your clients’ zero-trust security requirements through a single, comprehensive platform.
Seamless Integration with Your Existing Tools
Whether it’s RMM, PSA, SIEM, billing, or identity management, our platform seamlessly integrates with the tools you already rely on to manage your business effectively.
Enhanced Compliance and User Experience
Exceed your clients' expectations by providing robust security and compliance alongside an exceptional digital user experience.
Boost MSP Revenue with Exium's SASE-XDR Solutions
Increase your profitability by rebranding and reselling our cutting-edge SASE-XDR platform. Gain a competitive advantage and attract new clients with a superior security offering.

Exium SASE Launch at IT Nation Connect 2022
See the launch of the first-ever MSP-focused SASE solution at IT Nation Connect 2022, featuring Raffael Marty, EVP and General Manager of Cybersecurity Management at ConnectWise.
Certified SOC 2 Type 2, GDPR, HIPAA, and ISO 27001 Compliant
We maintain the utmost standards in security compliance to ensure your organization's data is completely safeguarded.